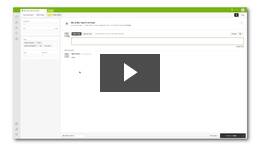Markdown formatear textos
Markdown es un lenguaje de marcado sencillo que sirve para agregar formato, vínculos e imágenes con facilidad al texto simple. Markdown está disponible en los siguientes lugares:
- Comentarios de ticket (desde la interfaz del usuario)
- Macros
- Firmas de agentes
- Contenido dinámico
Para que los agentes puedan usar Markdown, es necesario que el administrador lo active en la cuenta. Si desea más información, consulte Activación de las opciones de formato para agentes.
Temas que se tratan en este artículo:
Agregar Markdown al texto
En la tabla siguiente se muestran ejemplos de cómo se puede usar Markdown para agregar formatos comunes.
También puede ver este video corto:
| Formato | Texto ingresado | Texto publicado |
|---|---|---|
| Negrita | Así se escribe el texto en **negrita**. |  |
| Cursiva | Así se escribe el texto en *cursiva*. |  |
| Listas con viñetas | * Viñeta uno (no olvide el espacio después del asterisco)
* Viñeta dos |
 |
| Listas numeradas | 1. Paso uno
2. Paso dos Nota: No utilice un hashtag (#) al crear listas numeradas en Markdown, ya que ese símbolo se usa para otros tipos de formato.
|
 |
| Listas anidadas | * Este es el primer nivel de esta lista.
* Para crear un segundo nivel, agregue dos espacios antes del asterisco o número. Nota: Además de texto, puede agregar cosas como imágenes, citas en bloque o vínculos a una lista anidada.
|
 |
| Encabezados | # Encabezado nivel uno (con un espacio después de #)
# # Encabezado nivel dos # # # Encabezado nivel tres Puede agregar hasta seis niveles de encabezado. Nota: Se puede agregar una fila de signos de igual (=) debajo de una línea de texto para crear un encabezado de nivel uno, o una fila de guiones (-) debajo de una línea de texto para crear un encabezado de nivel dos.
|
 |
| Citas en bloque |
> Las citas en bloque deben comenzar y terminar con una línea en blanco > Y cada línea de la cita comienza con un corchete angular de cierre y un espacio
|
 |
| Código en línea | Este es un ejemplo de "código en línea". |  |
| Bloques de código | ```
Este es un ejemplo de un bloque de código. ``` Nota: Si se crea una línea en blanco y luego se sangra la línea o las líneas siguientes con cuatro espacios, se crea también un bloque de código.
|
 |
| Imágenes | 
Sugerencia de la comunidad: Evan comparte una sugerencia sencilla en nuestros foros para incrustar una imagen que no está alojada. |
 |
| vínculos | [Texto para mostrar en el vínculo](http://www.sampleurl.com) |  |
| Imágenes que también son vínculos | [](linkurl) |  |
| Vínculos a tickets | Esto lo tratamos en el ticket n.º 61. |  |
| Línea de regla horizontal |
--- Nota: Debe escribir un salto de línea antes y después de los guiones.
|
 |
| Salto de línea |
Línea 1
Línea 2
Nota: Debe insertar dos saltos de línea antes de cada .
|
Línea 1
Línea 2 |
Previsualización de Markdown en comentarios de tickets
Si usa Markdown en un comentario de ticket, puede previsualizar el formato antes de enviar el comentario. El comentario se escribe con formato de Markdown, como en el ejemplo a continuación.

Luego, se hace clic en Previsualizar para ver cómo se verá el comentario del ticket una vez publicado.
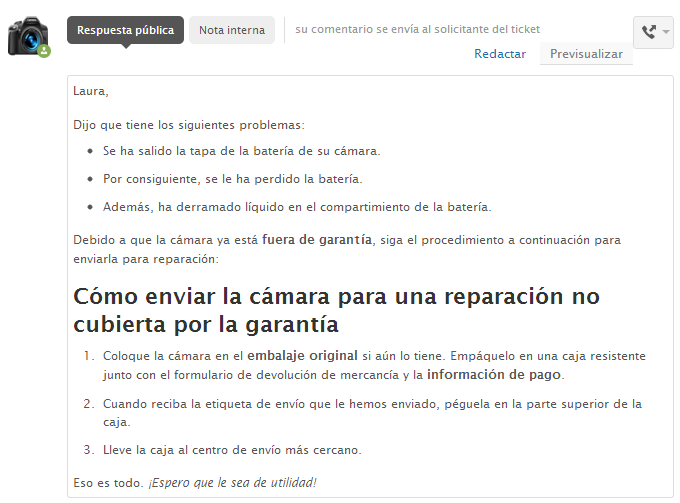
Tablas
Crear tablas es sumamente sencillo, simplemente debemos indicar cuales son los elementos de la cabecera y separar los campos con el símbolo |
| Tecleas | Obtienes | ||||||
|---|---|---|---|---|---|---|---|
Cabecera A | Cabecera B -- | -- Campo A0 | Campo B0 Campo A1 | Campo B1 |
|
Si se desea, por estética, se pueden alinear las columnas e incluso comenzar y finalizar las filas con el símbolo |, pero no es en absoluto necesario.
| Tecleas | Obtienes | ||||||
|---|---|---|---|---|---|---|---|
| Cabecera A | Cabecera B | | ---------- | ---------- | | Campo A0 | Campo B0 | | Campo A1 | Campo B1 | |
|
Se puede especificar la alineación de cada columna mediante la adición de dos puntos a las líneas de separación. Dos puntos a la izquierda de la línea de separación hará que la columna esté alineada a la izquierda, dos puntos a la derecha de la línea hará que la columna esté alineada a la derecha, dos puntos en ambos lados significa que la columna se alinea al centro.
| Tecleas | Obtienes | |||||||||
|---|---|---|---|---|---|---|---|---|---|---|
| Elemento | Cantidad | Precio | | :------- | :------: | -----: | | Item 1 | 15 | 150€ | | Item 2 | 3250 | 23,65€ | |
|
Ejemplo:
(resolución óptima de las imágenes: 325x180)